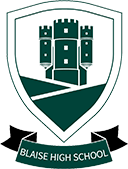mcas - my child at school
We launched our new parent app, MCAS in June 2023
MCAS allows you to report absences, view key information like your child's timetable, attendance. We also use the app for most communication and alerts.
Parents have received emails with details on how to activate your account. If you have not, please see the information below.
Why use MCAS
Update Information
This section shows the current data we store on you and your child/children. Changes can be made by adding a new address/telephone number/email address and clicking the green ‘Save’ button. When information is updated in MCAS, this will be checked and approved by the office team
Timetable
This section allows you to view your child’s timetable, including the lesson times and teachers.
Attendance
This section allows you to view your child’s attendance.
Access key information from your web browser - recommended
It is recommended to view MCAS using a web browser as you are able to see more information than in the mobile app.
Go to https://www.mychildatschool.com/MCAS/MCSParentLogin
Login using the email address you have registered with the school and the password you chose when you set up the account (or chose a password if this is the first time logging in)
You can reset your password yourself by selecting 'forgotten password'
Access key information from your mobile device
Firstly download the My Child at School app from the Play store or the Apple App store
Login using the email address you have registered with the school and select a password
Enable notifications to maximise the effectiveness of the app
How to reset my password?
Your login for MCAS is the email address you have registered with the school
You are able to reset your password yourself using this email address.
If you are not able to login after resetting your password, please contact info@blaisehighschool.co.uk with the following information to help us process your request.
- Full Name of the Student
- Year and Tutor group
- Relationship to the student
- Date of Birth of the student
FAQ: Multiple siblings
Siblings should appear automatically when you sign up with your email address. If this doesn't happen please contact support@blaisehighschool.co.uk
Text Messages from Blaise High School
Our Text Message Services will display from the below
- "BlaiseHighSchool"
- "447860054553"
- "07860054553"
We advise you save this number in your contacts. Please note this number doesn't support calls
Setting a Strong Password Advice
The Information Commissioner's Office (ICO) confirms that a strong password will:
-
be long (at least 8 characters);
-
include a range of characters, such as:
-
Uppercase and lowercase letters
-
Numbers
-
Punctuation marks
-
Other symbols
-
-
not contain dictionary words, where possible;
-
not include simple substitutions of characters, e.g. "p4$$w0rd";
-
not include patterns derived from the keyboard layout, e.g. "qwerty".
We advise all parents to use strong passwords to protect the confidential personal information contained within MCAS. Parents should also avoid using obvious choices of passwords, such as the name of your child or pet, as someone could find such information elsewhere.
Do not share passwords - never disclose your password to another individual, whether this be a family member or other individual, for any reason. If you think that someone else knows your password, change it immediately.
Full Guide for MCAS Parent Guide - Download
Guide to Lunch Money Top-up
Dinners
The Dinners option is accessible from both the Menu Bar and a Widget
The Widget displays the current Credit Balance Summary and gives the option to top-up the Balance.
Clicking on the More button will display the last Meals taken and the Dinner Money Payment Details.
Dinner Money
The Dinner Money option is accessible only as a Widget

The Widget displays the current Credit Balance Summary and gives the option to top-up the balance. To do this, enter the amount in the Deposit Amount box and click the Add to Basket button. The Shopping Basket icon on the top bar will now display that you have 1 item in the basket, click here to open the basket and view the content's basket. The item can be removed by clicking on the X to the right.

To continue click on the green Checkout bar which will open the Shopping Basket.
Here you can click the Continue Shopping button to open the School Shop and add more items, the Clear Basket button to empty the Basket or the Checkout button to continue and make your payment.

Enter your Payment Details on the following page, once verified and paid a Confirmation message will be given and the Credit Balance Summary updated on the Widget.